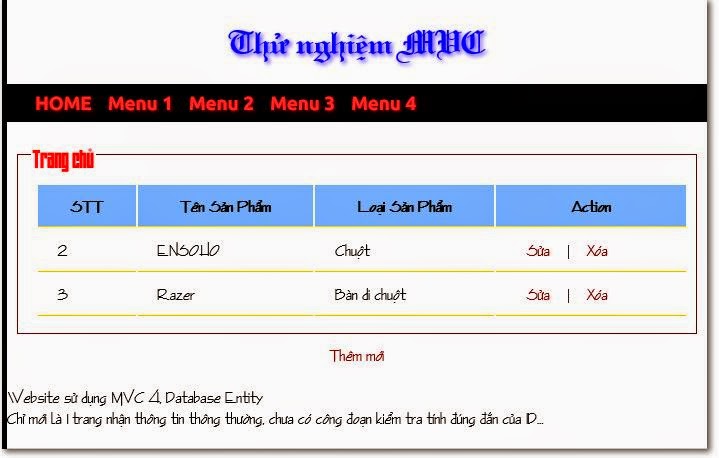Code ngày code đêm, code quên cả ăn và hậu quả là... bụng 1 múi.
Lướt facebook vô tình đọc được tit "Chỉ cần tập các động tác này trong 20s bạn sẽ có cơ bụng 6 múi", ô thật bất ngờ, không thể tin nổi.
Bình thường cũng muốn tập tành lắm đấy nhưng do yêu cái máy tính quá nên nhiều lúc không dứt ra được, đọc được cái tit này nghĩ ngay đến "ờ thì chẳng nhẽ lại không bỏ ra 20s được" :))
Click vào xem hóa ra đó là các động tác tập bụng, mỗi động tác thực hiện trong 20s, thực hiện hết động tác này đến tư thế kia, và quan trọng mỗi cái chỉ cần 20 giây
=> Trong đầu lóe ra ý tưởng: tại sao không dùng phần mềm đếm ngược để thông báo cho ta sau mỗi 20s ấy? Những phần mềm hiện tại chỉ cho phép đếm 1 lần rồi dừng, thế là lại có ý tưởng ngay để code :))
Phần mềm Đếm giờ đã ra đời :D
Chức năng của phần mềm chỉ là: đếm ngược thời gian 1 số lần nhất định, sau khi hết mỗi 1 khoảng thì có thông báo bằng âm thanh.
Mình viết trên C# đã khá lâu rồi. Trong phần mềm có sử dụng:
- Dùng timer để đếm giờ
- Phát nhạc, file âm thanh
- User Control để vẽ hình vành khăn thể hiện tiến trình
- Giao diện tùy chỉnh...
Tự dưng có hứng học lập trình android, vọc vạch trong gần 1 tuần, Đếm giờ trên android đã hoàn chỉnh, chức năng cũng tương tự như trên window.
Giao diện ứng dụng:


Trong ứng dụng có các tính năng:
==>> DOWNLOAD phần mềm:
Lướt facebook vô tình đọc được tit "Chỉ cần tập các động tác này trong 20s bạn sẽ có cơ bụng 6 múi", ô thật bất ngờ, không thể tin nổi.
Bình thường cũng muốn tập tành lắm đấy nhưng do yêu cái máy tính quá nên nhiều lúc không dứt ra được, đọc được cái tit này nghĩ ngay đến "ờ thì chẳng nhẽ lại không bỏ ra 20s được" :))
Click vào xem hóa ra đó là các động tác tập bụng, mỗi động tác thực hiện trong 20s, thực hiện hết động tác này đến tư thế kia, và quan trọng mỗi cái chỉ cần 20 giây
=> Trong đầu lóe ra ý tưởng: tại sao không dùng phần mềm đếm ngược để thông báo cho ta sau mỗi 20s ấy? Những phần mềm hiện tại chỉ cho phép đếm 1 lần rồi dừng, thế là lại có ý tưởng ngay để code :))
Phần mềm Đếm giờ đã ra đời :D
Chức năng của phần mềm chỉ là: đếm ngược thời gian 1 số lần nhất định, sau khi hết mỗi 1 khoảng thì có thông báo bằng âm thanh.
Mình viết trên C# đã khá lâu rồi. Trong phần mềm có sử dụng:
- Dùng timer để đếm giờ
- Phát nhạc, file âm thanh
- User Control để vẽ hình vành khăn thể hiện tiến trình
- Giao diện tùy chỉnh...
 |
| Giao diện khi đếm giờ |
 |
| Giao diện khởi động |
Tự dưng có hứng học lập trình android, vọc vạch trong gần 1 tuần, Đếm giờ trên android đã hoàn chỉnh, chức năng cũng tương tự như trên window.
Giao diện ứng dụng:


Trong ứng dụng có các tính năng:
- EditText, Button cơ bản (drawable, ripple...)
- Activity single top: Activity chỉ khởi tạo 1 lần
- Navigation bar: Navigation View và chuyển qua lại giữa các thẻ
- Itent: Mở ứng dụng khác, mở ứng dụng từ thanh thông báo
- Fragment, hiệu ứng chuyển cảnh (animation)
- Notification: Hiển thị thông tin trên thanh thông báo, bắt sự kiện khi click thông báo (new Intent)
- Press Back: Xử lý sự kiện ấn Back
- Press twice to exit: ấn back 2 lần để thoát
- Progressbar: hình dạng tùy chỉnh
- Shared preferences... Lưu cấu hình chương trình: Sáng màn hình, show notification
- Phát âm thanh
- Luôn sáng màn hình: KeepScreenOn
==>> DOWNLOAD phần mềm:
Bạn nào cần mã nguồn, comment ở dưới để mình gửi cho.